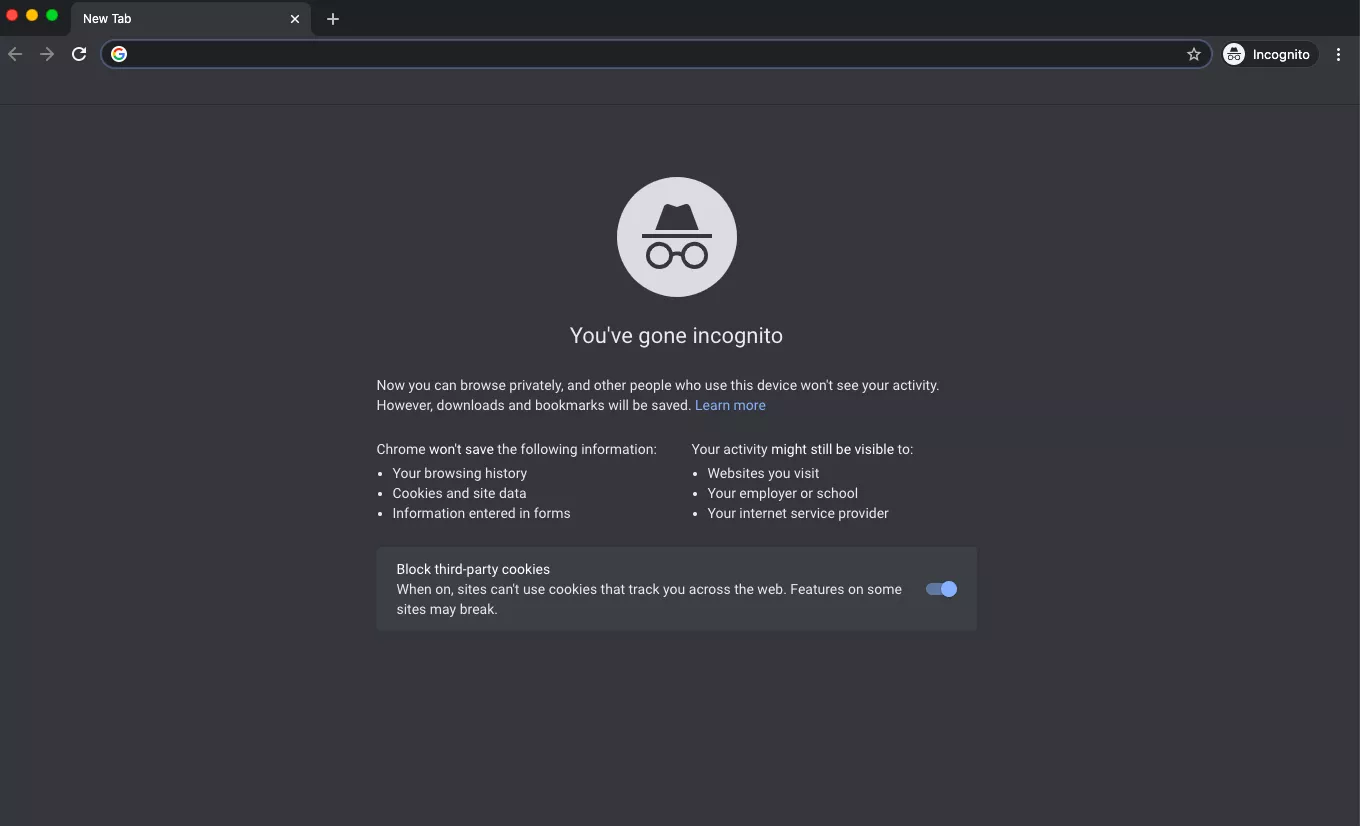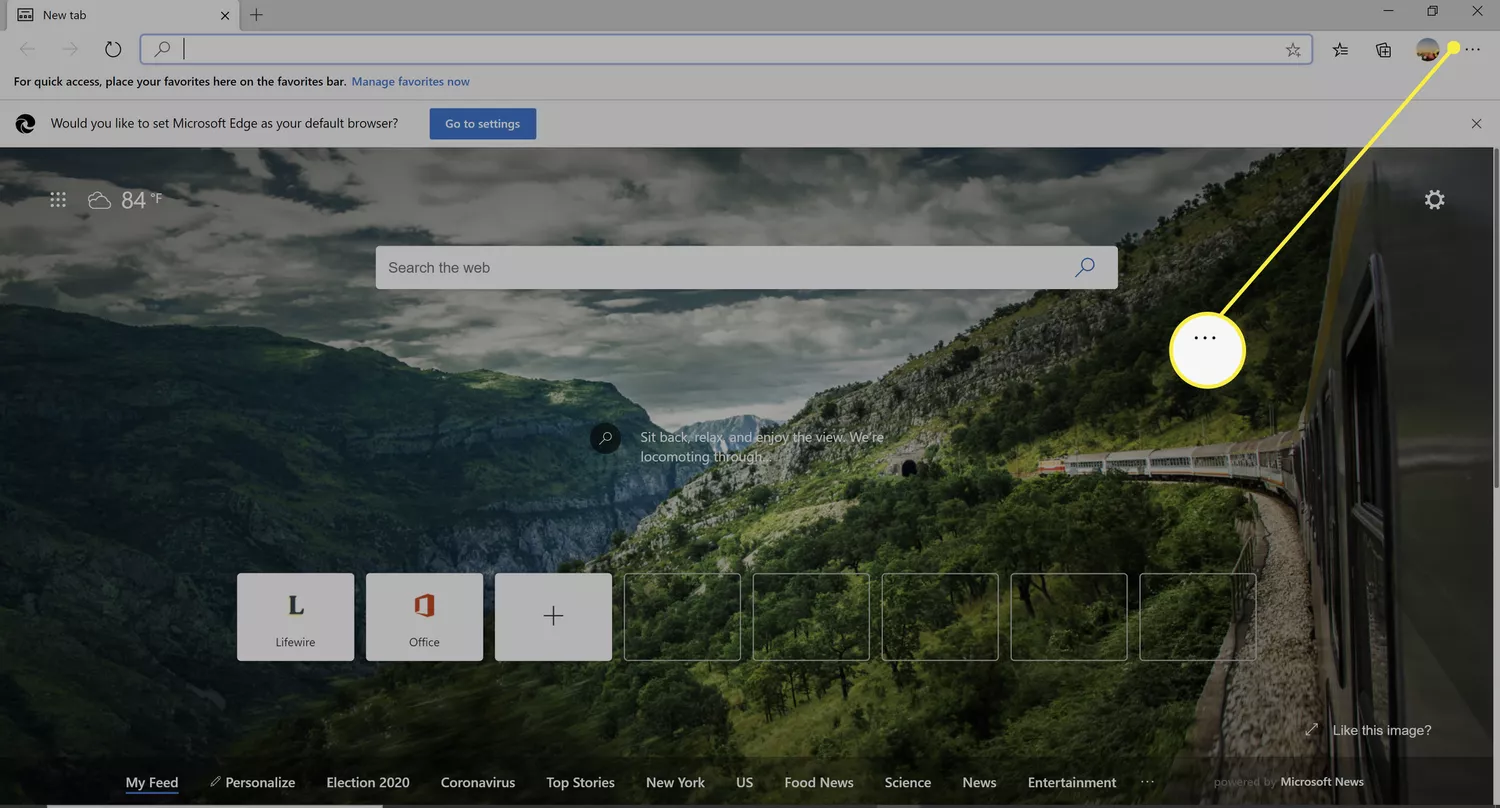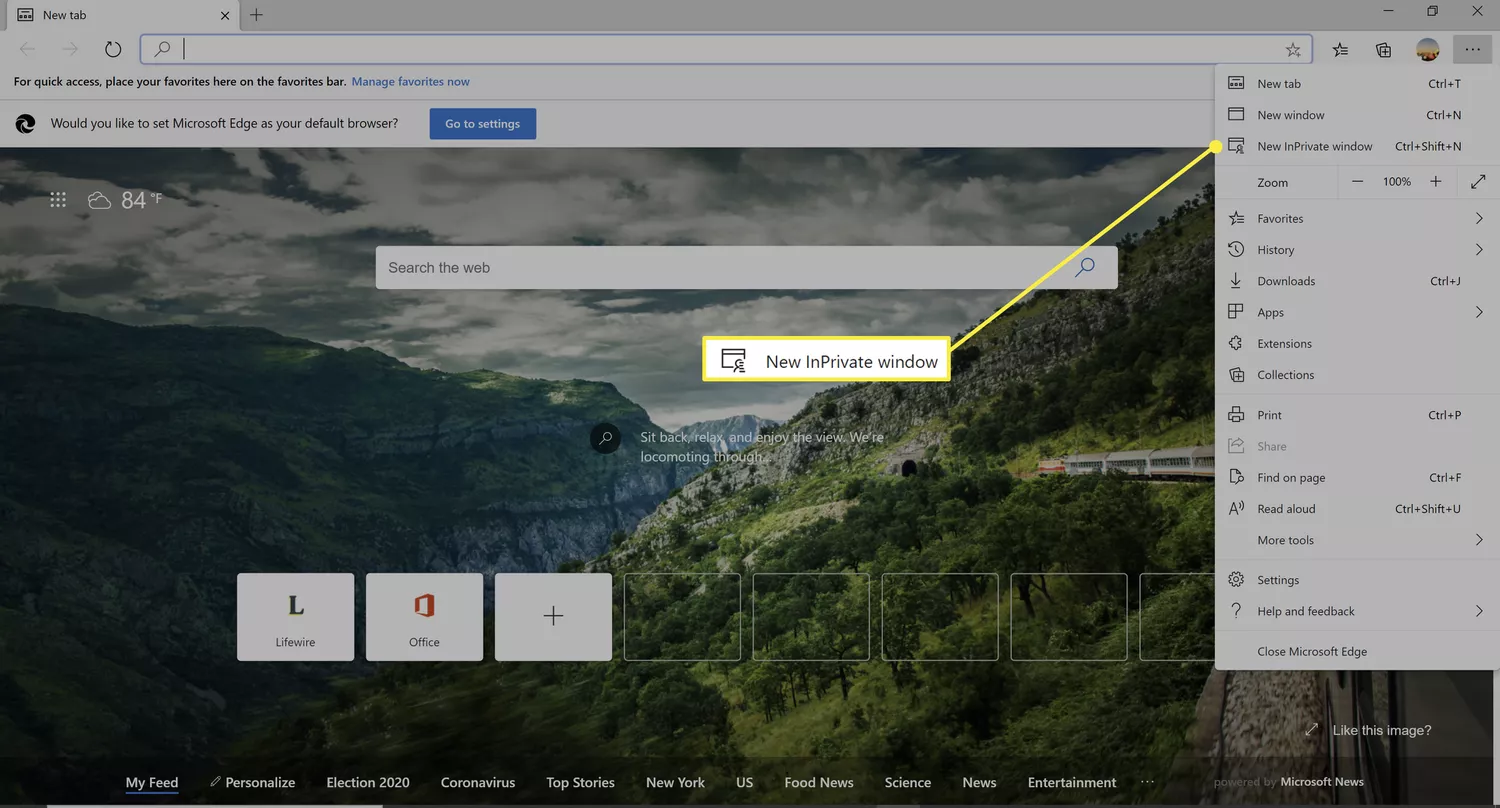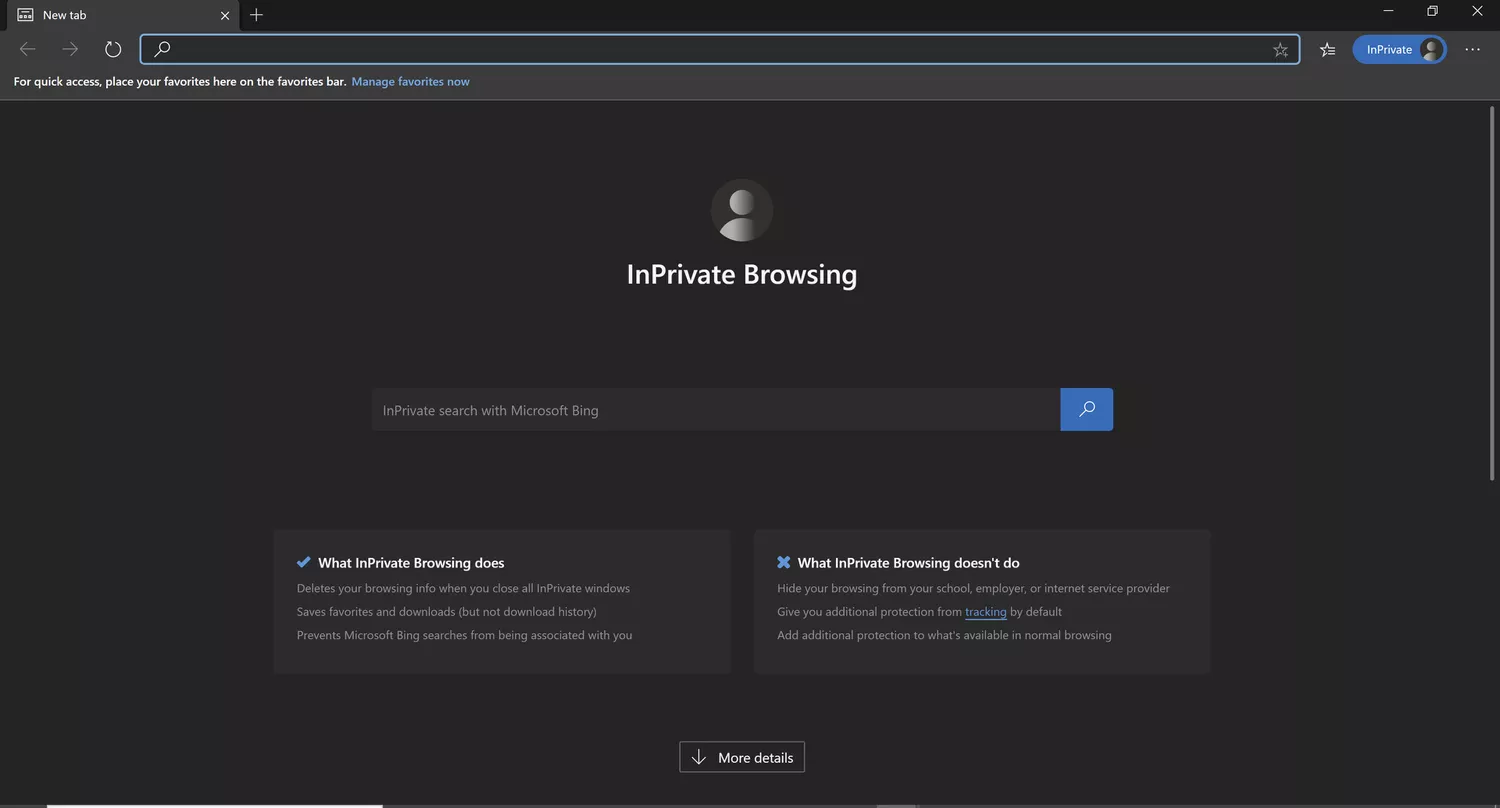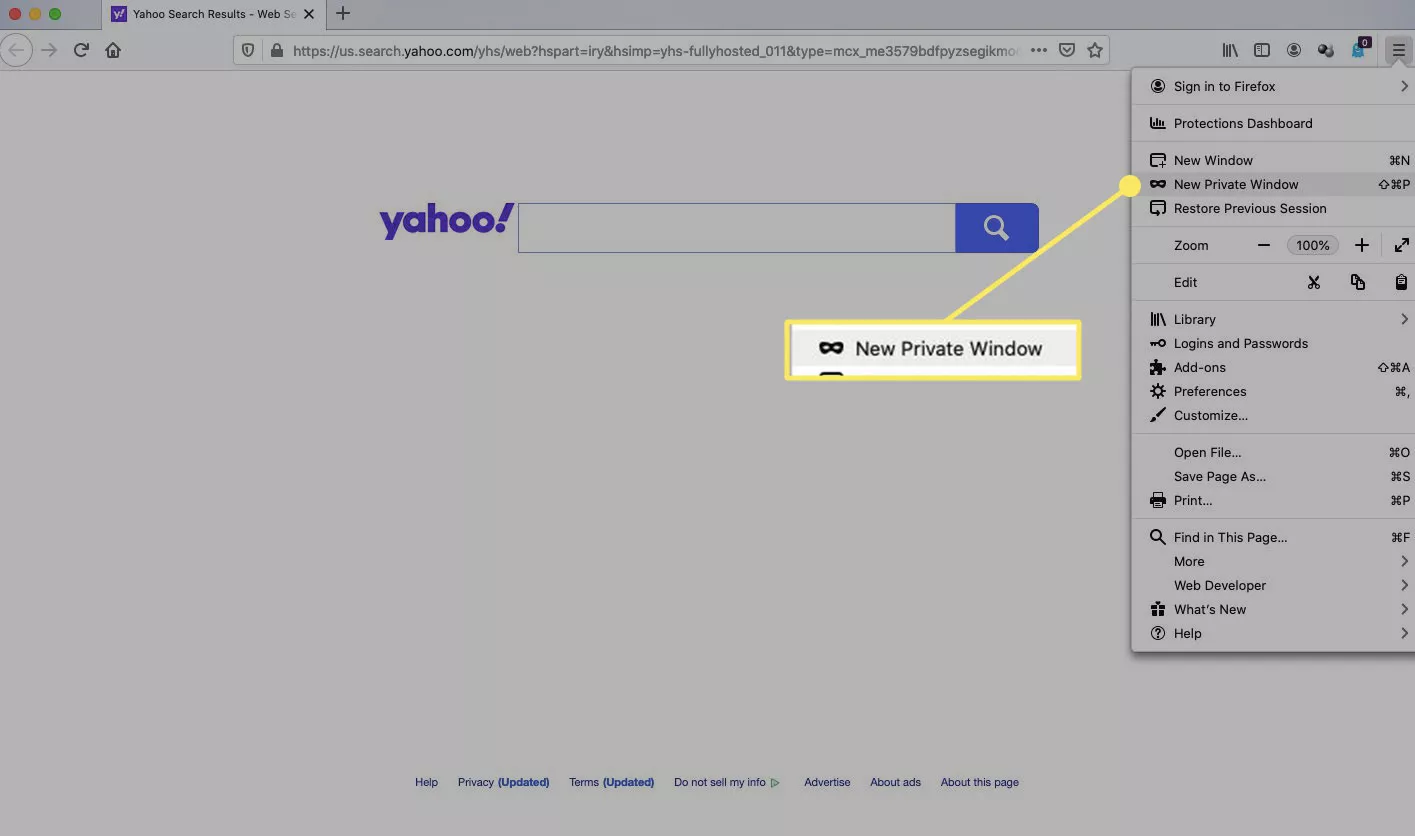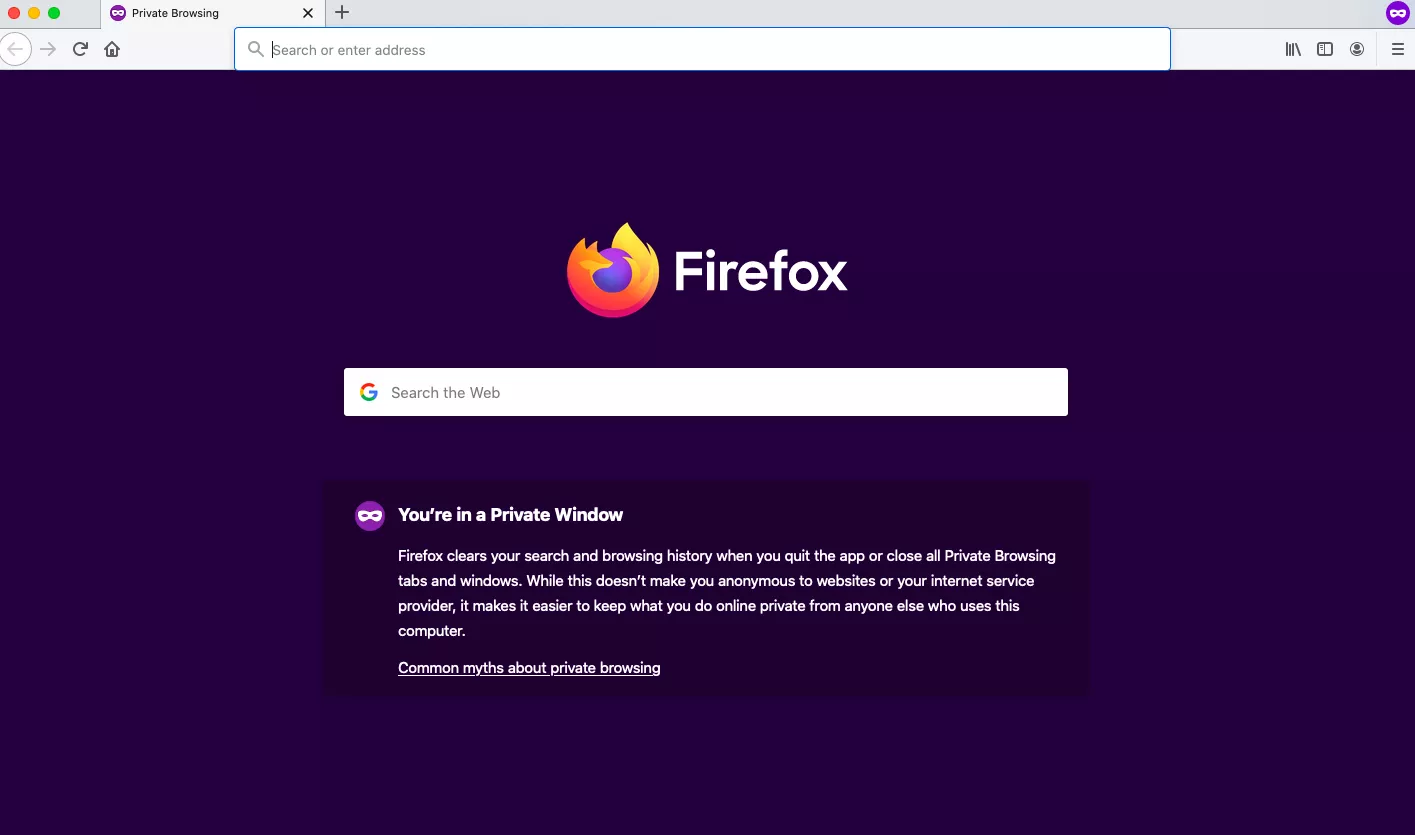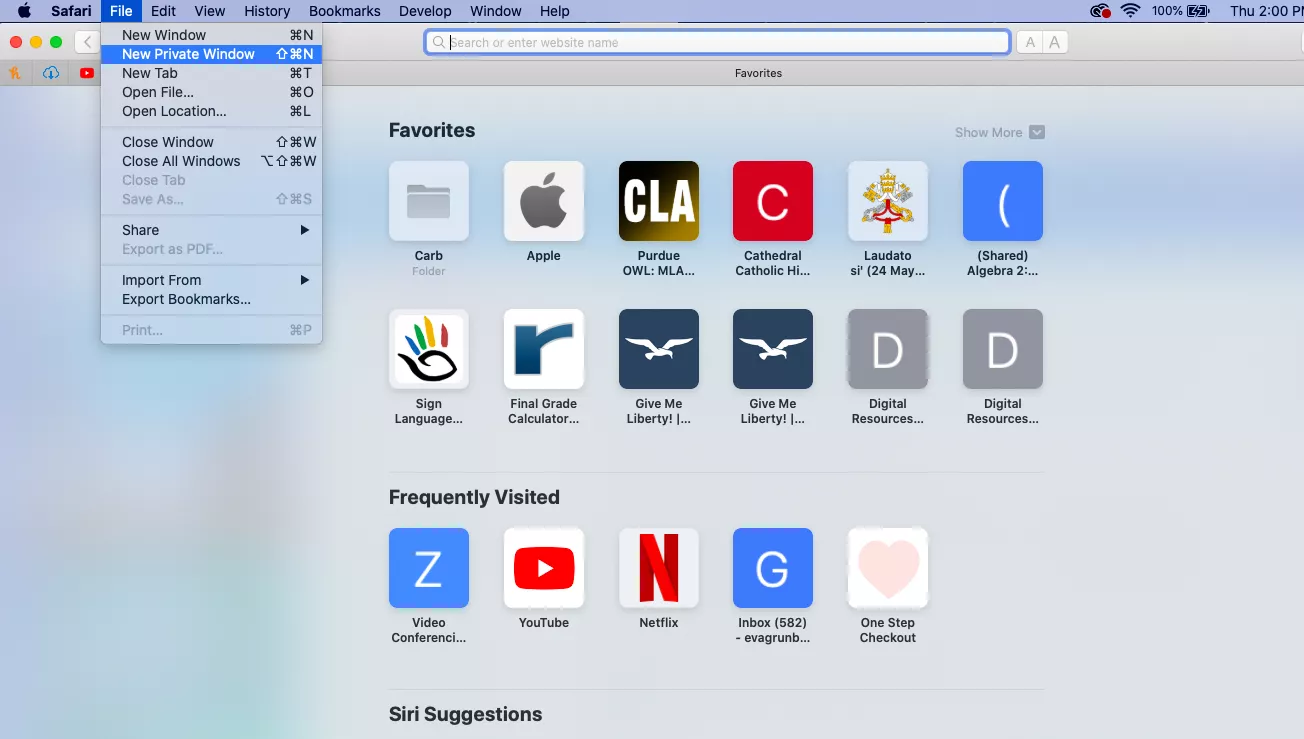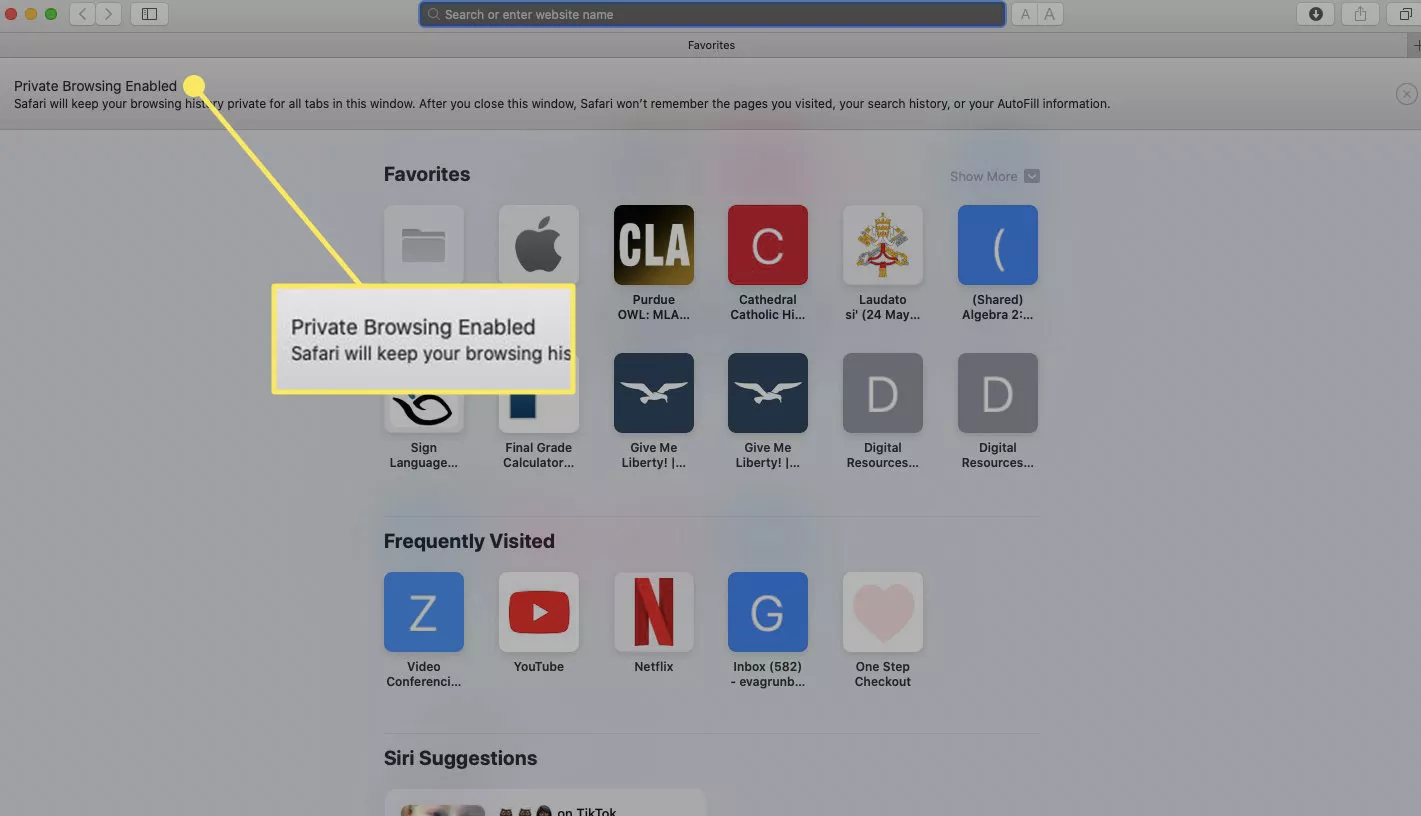|
This link will work for anyone in Southern University System. |
Ellucian Degree Works™ is a comprehensive academic advising, transfer articulation, and degree audit solution that helps students and their advisors successfully negotiate your institution’s curriculum requirements. With Ellucian Degree Works, students are less likely to take courses they don’t need and more likely to stay on a direct path to graduation— and the solution can easily integrate with virtually any student information system. Ellucian Degree Works provides powerful academic planning tools and real-time counseling capabilities that create new efficiencies and foster more personal interactions between advisors and students. Too often, students encounter obstacles in their path toward graduation, path toward graduation, slowing progress or worse: Better access to academic advice Help students negotiate the most effective path to graduation, ensuring that they spend less time deciphering degree requirements and more time pursuing academic goals.
|