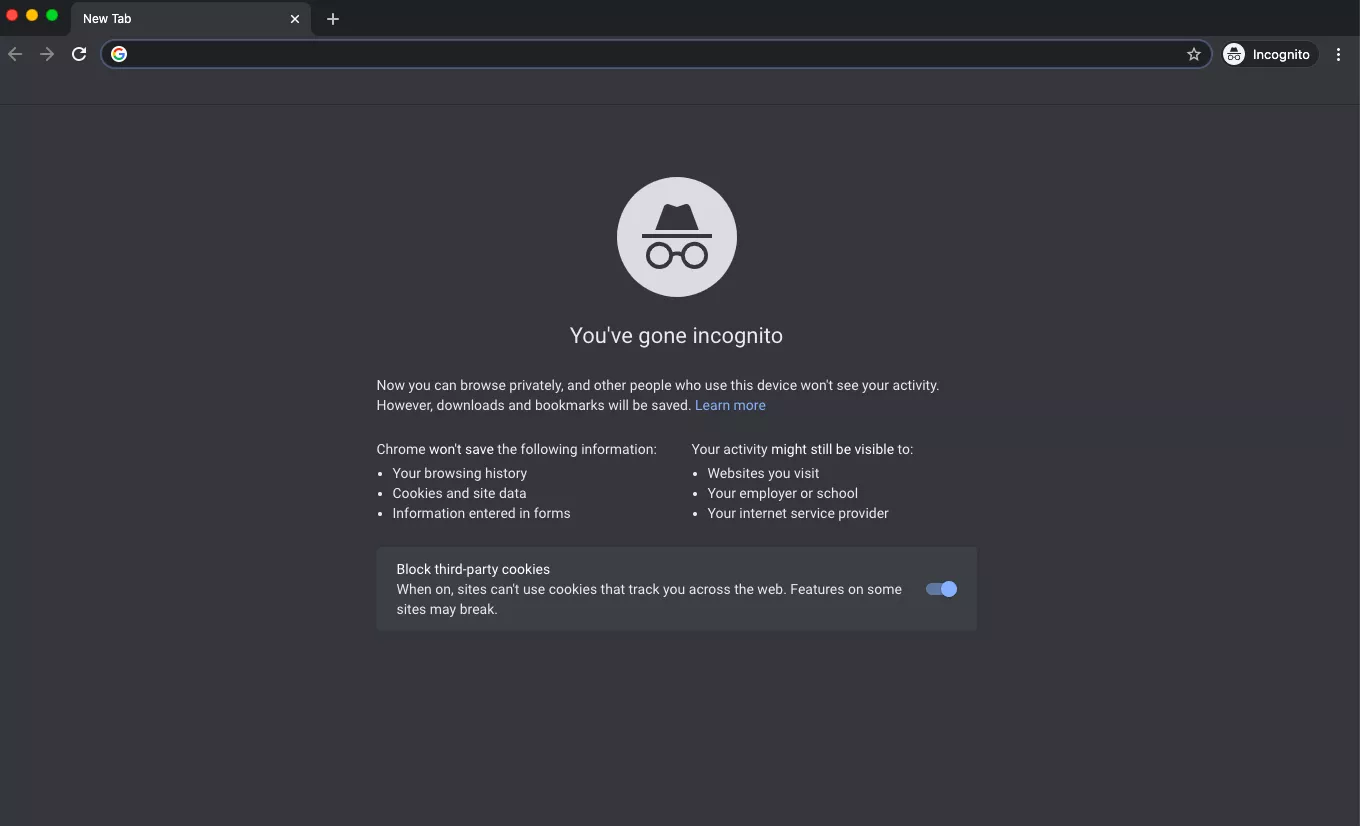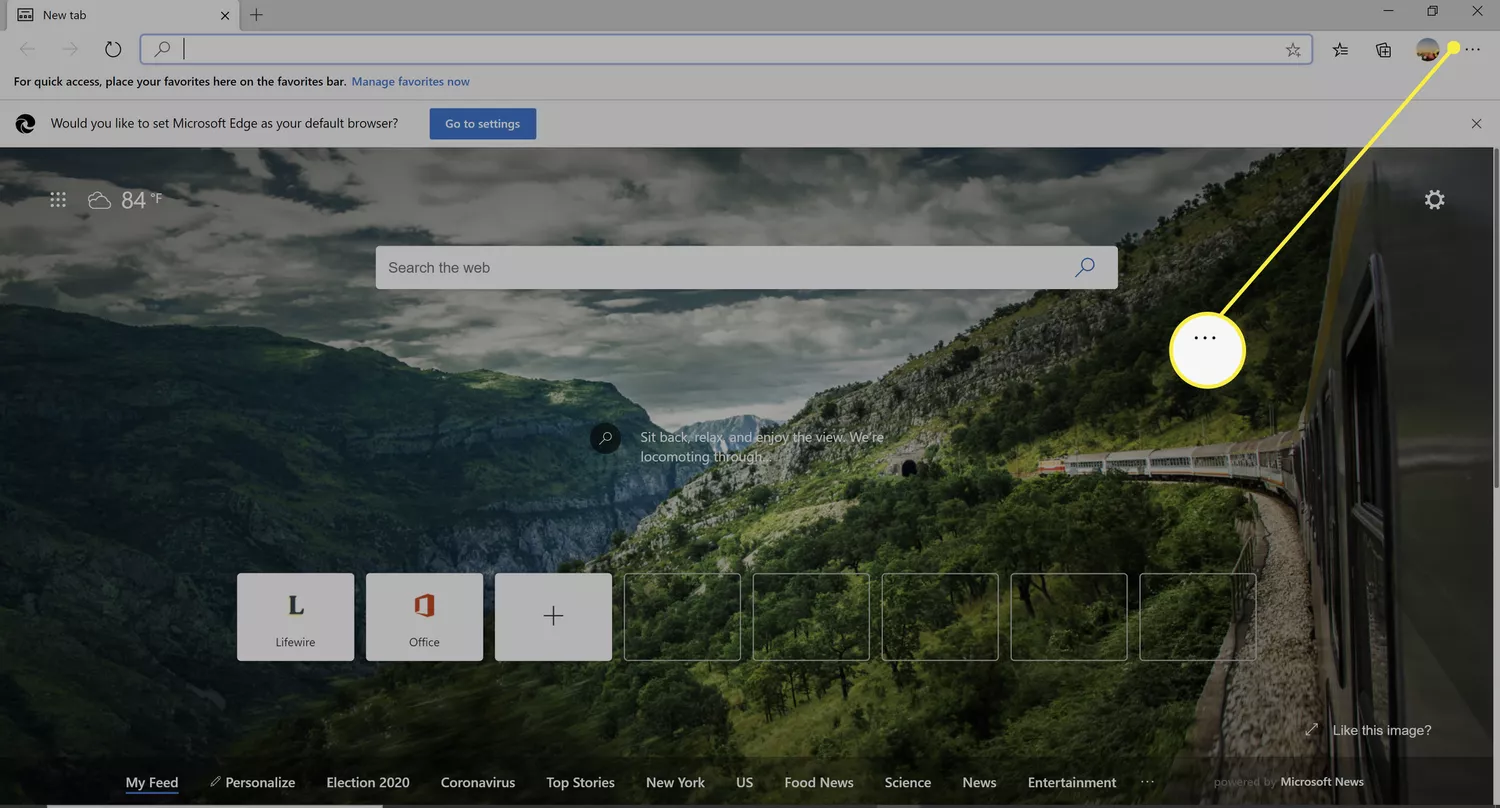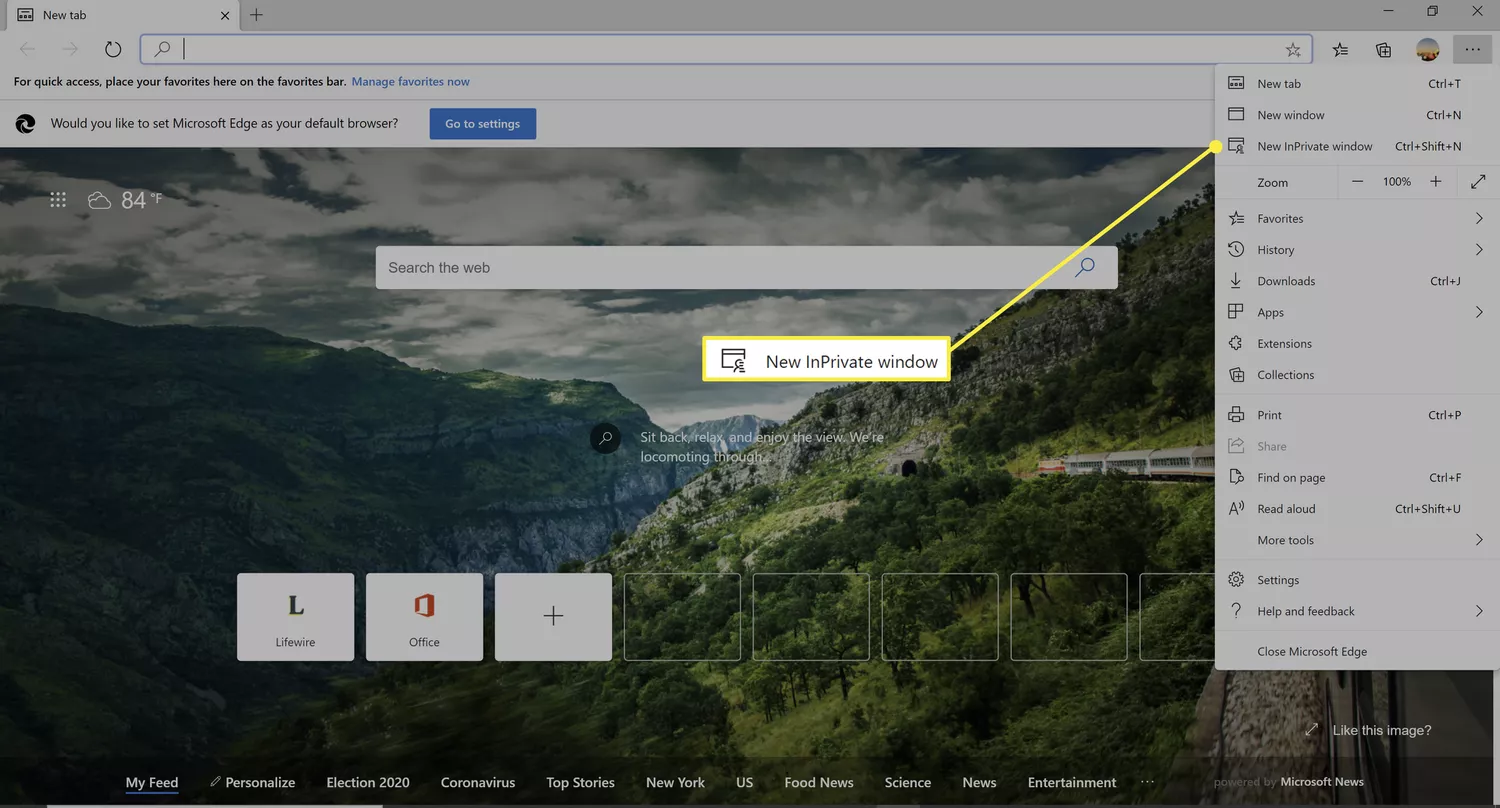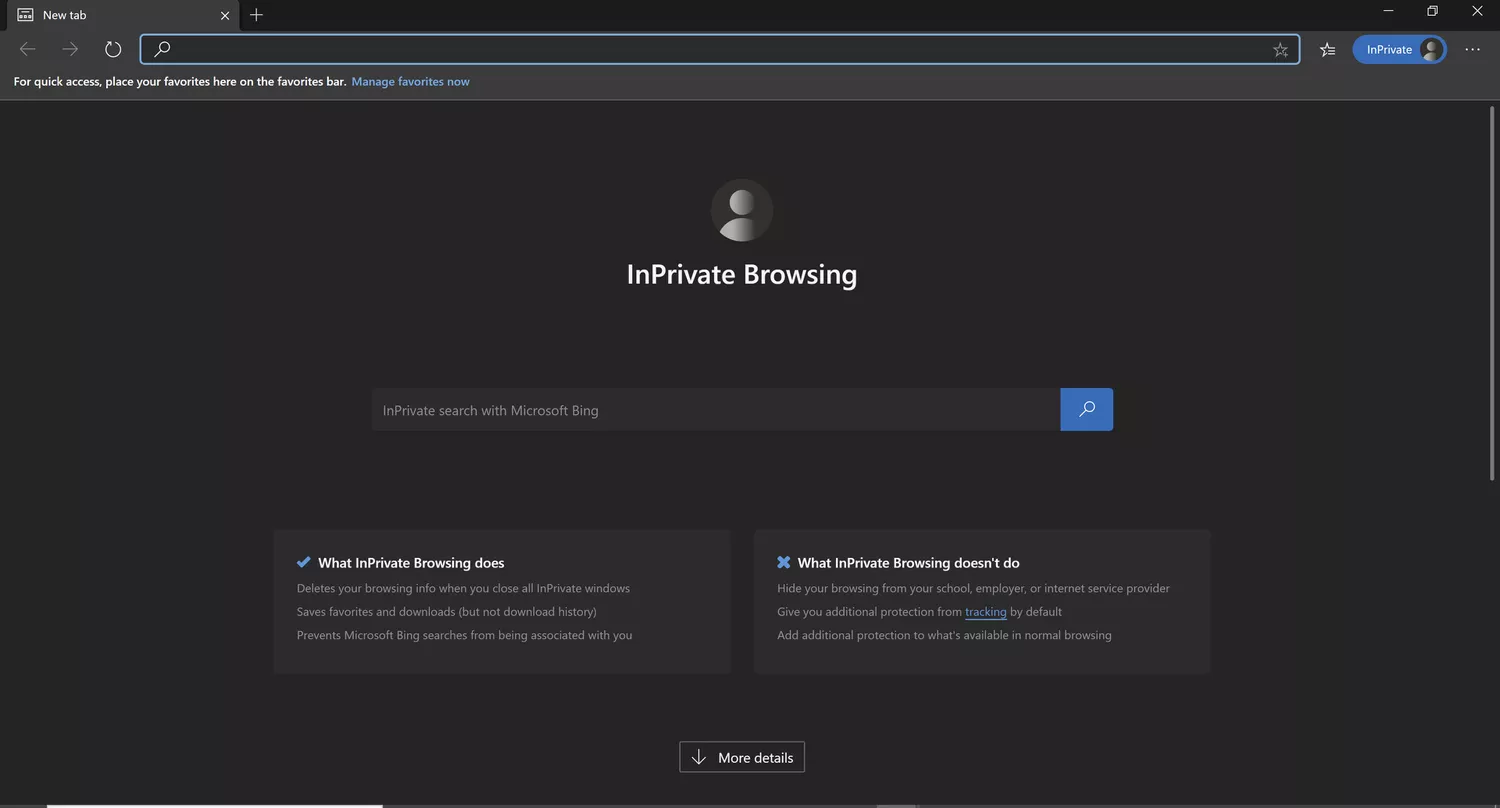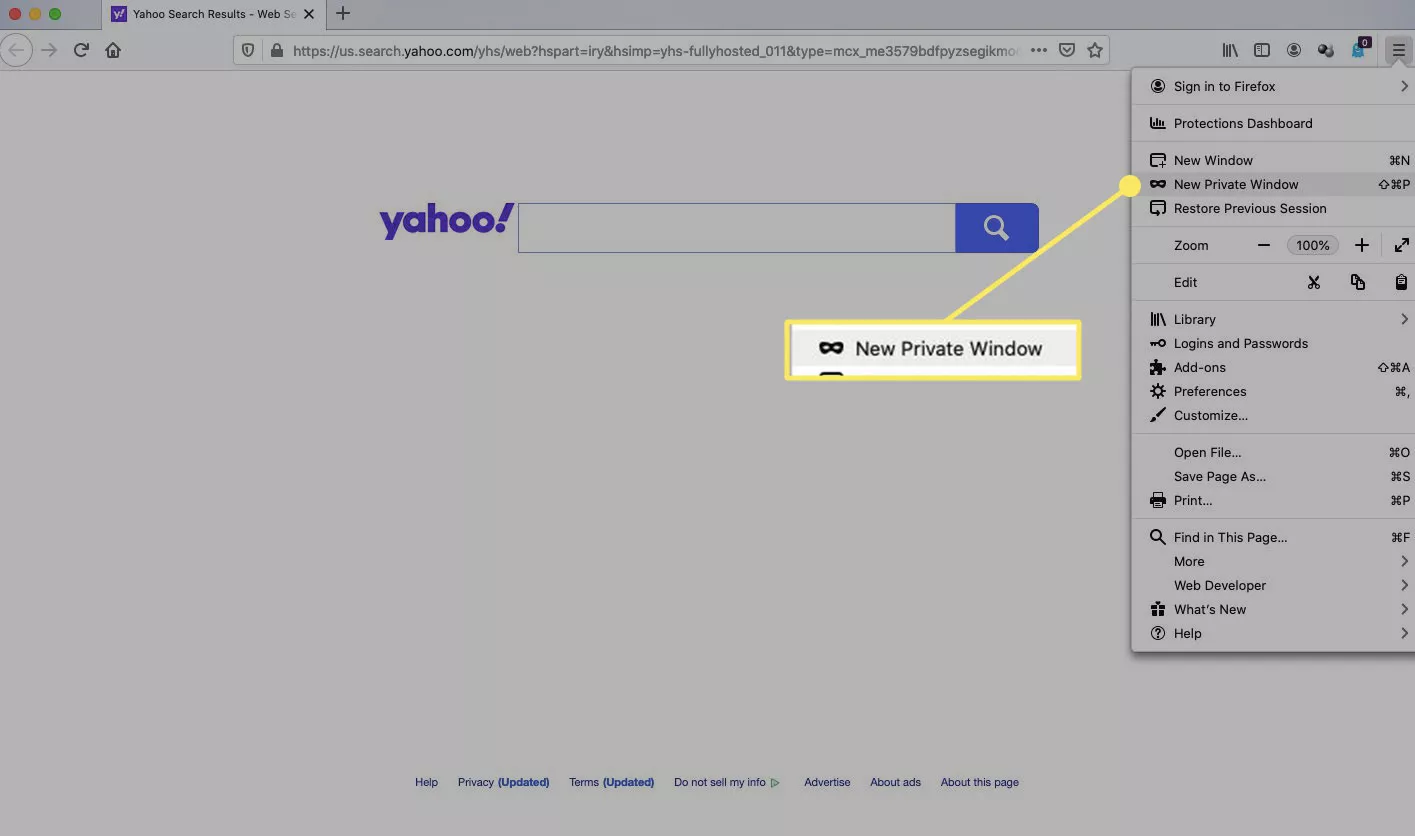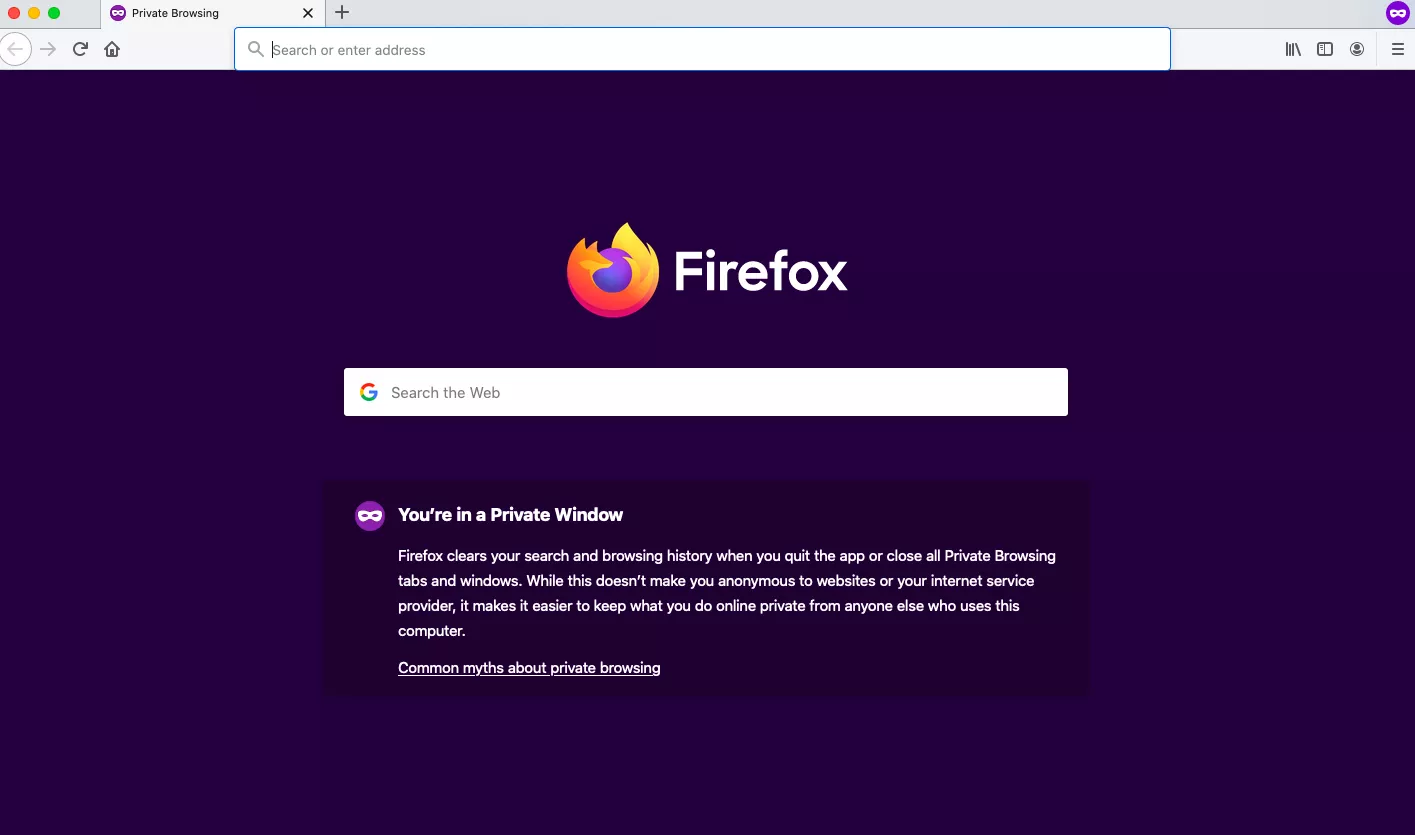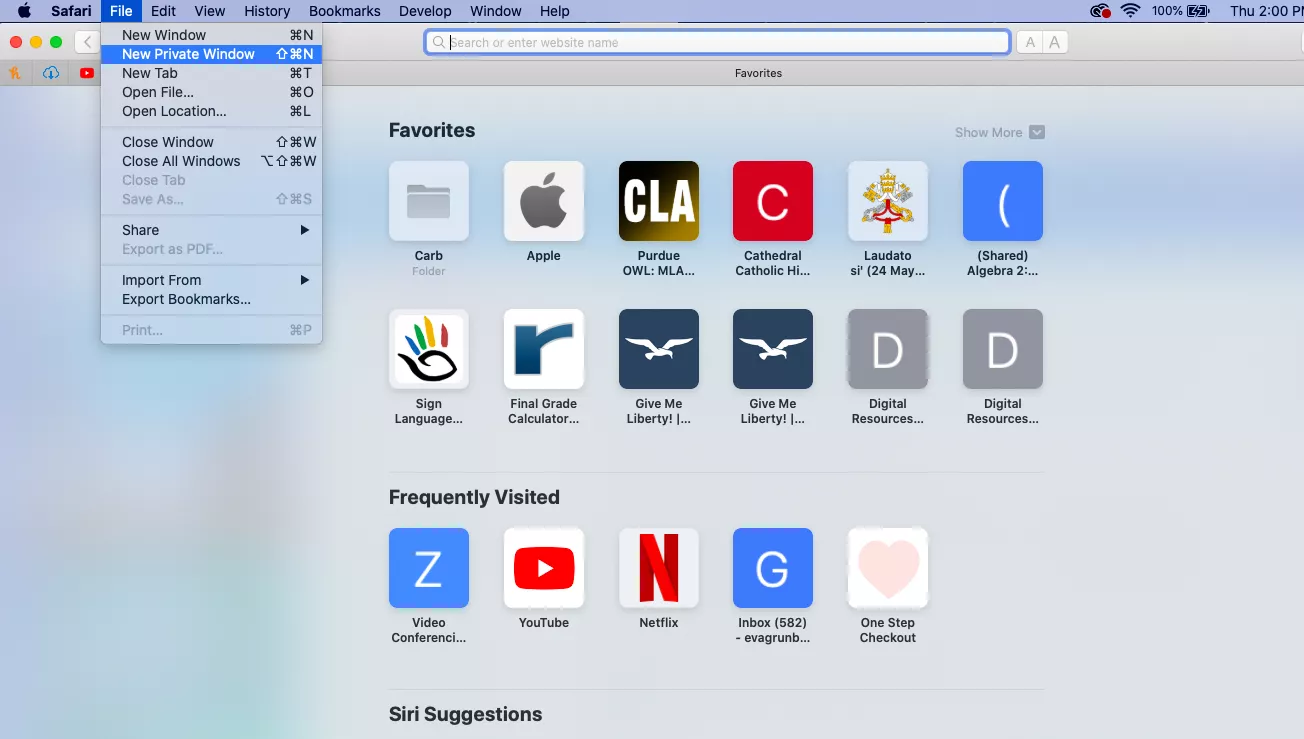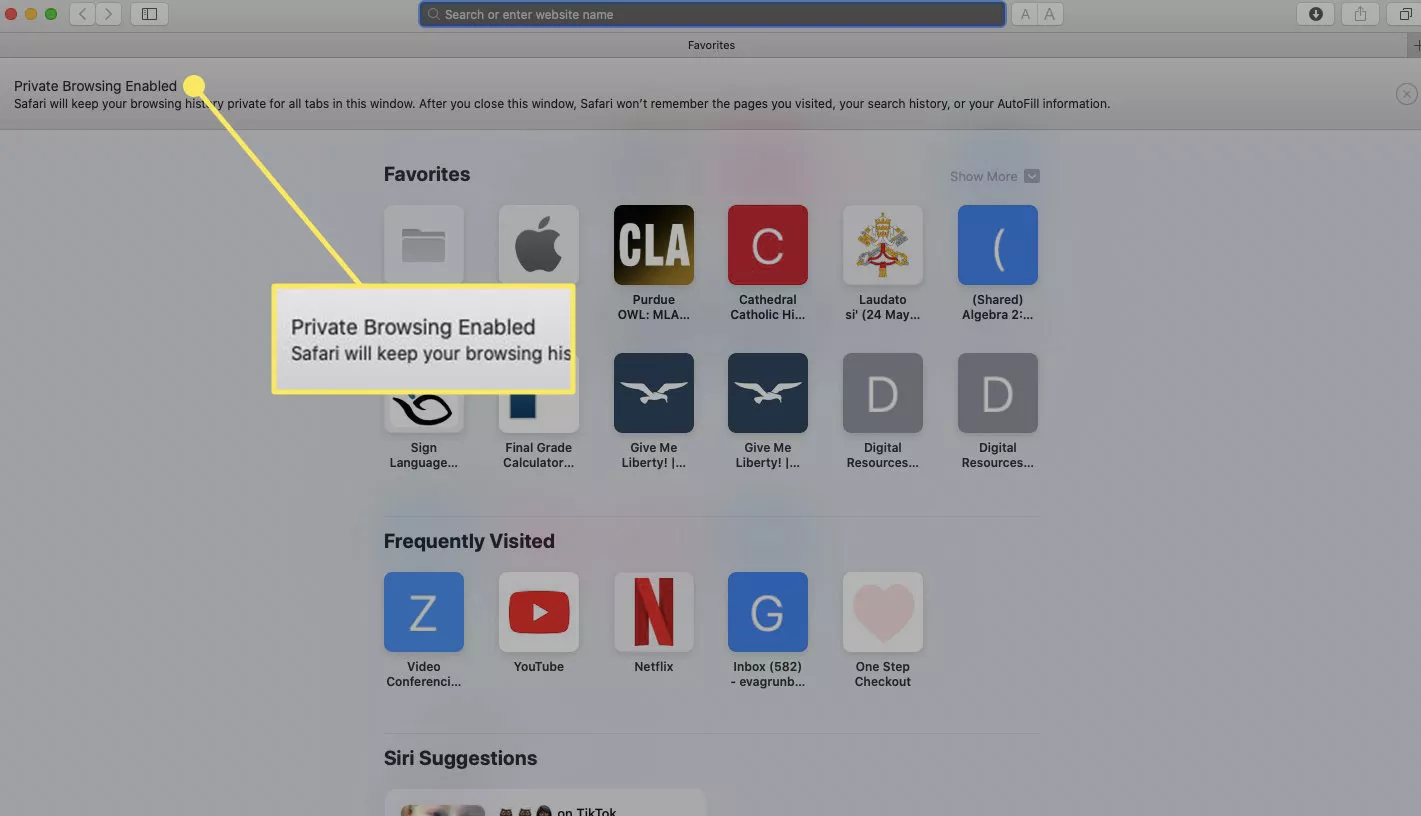|
This link will work for anyone in Southern University System via Single Sign-On. |
mySUPortal (powered by Pathify) provides a personalized, centralized dashboard that guides the entire student journey — from applicant to alumni. Students only see information relevant to them from Banner to Email to Moodle, mySUPortal is a one-stop shop! The right information, to the right person, at the right time — on any device. mySUPortal brings it all together for students and staff! |