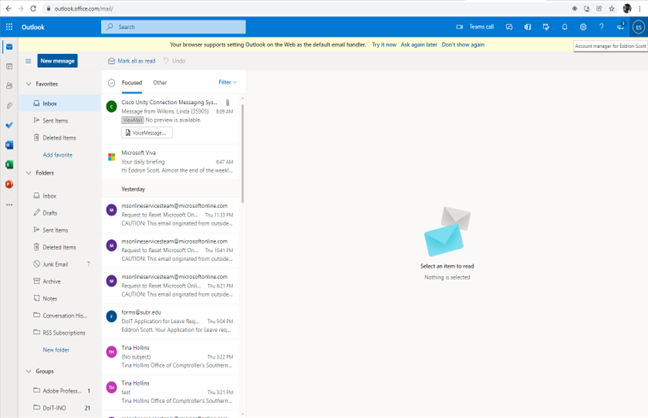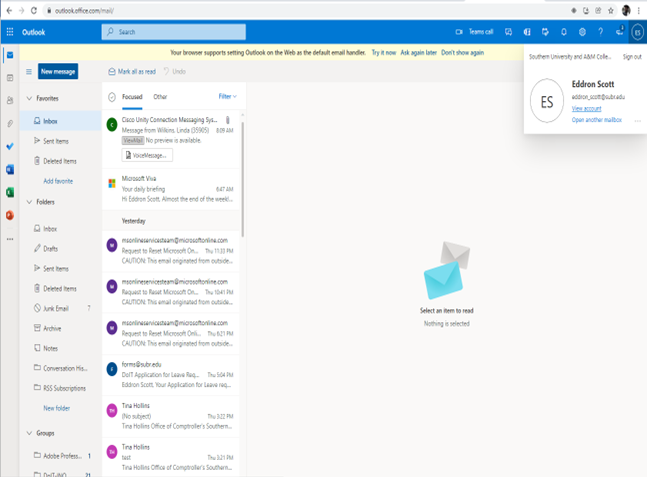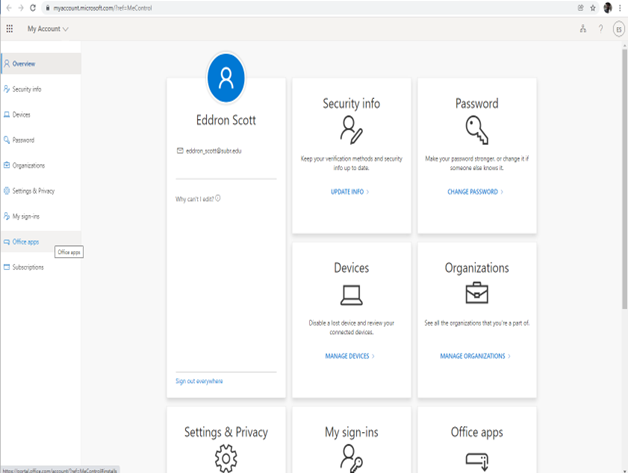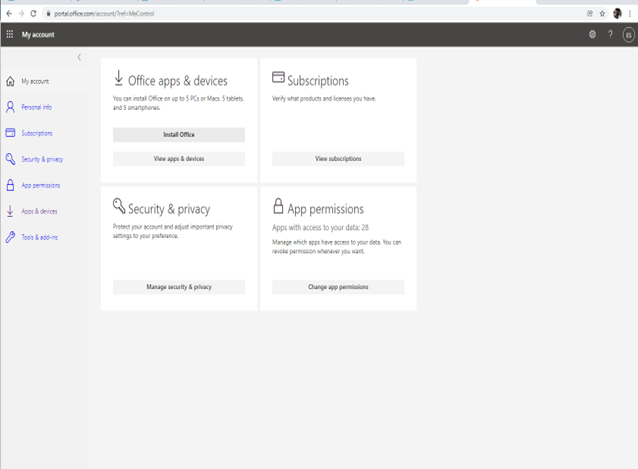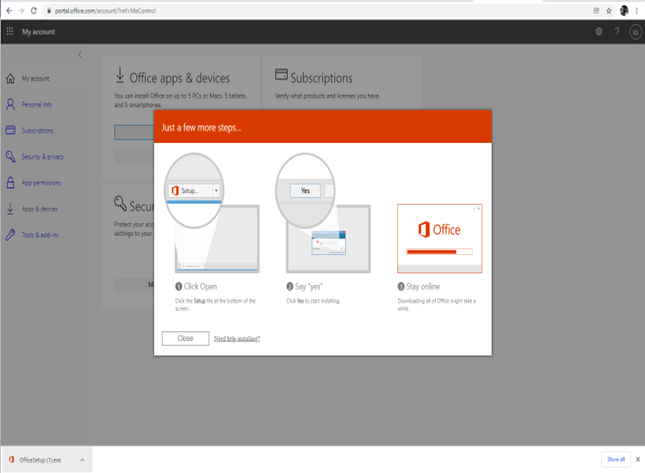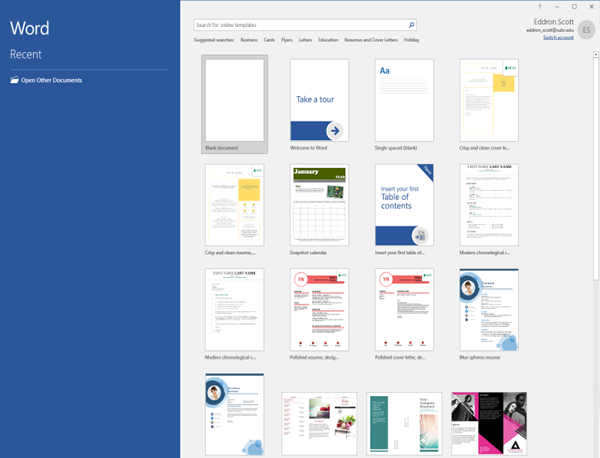How to Install Microsoft Office 365 onto Desktop/Laptop:
(See instructions for Mobile Devices)
- Click on your profile icon on the top right-hand corner (It may have your name initials or profile picture displayed.).
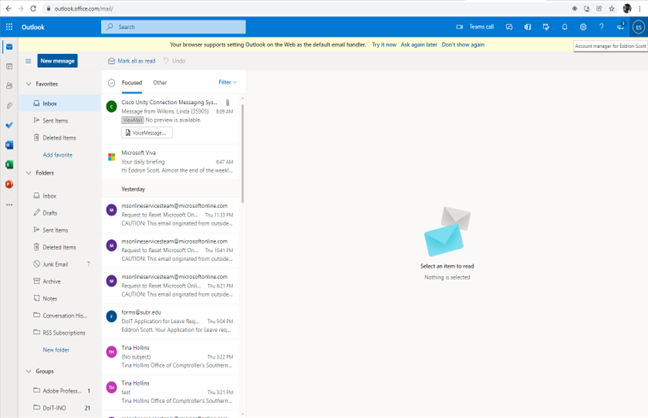
- Click “View Account”.
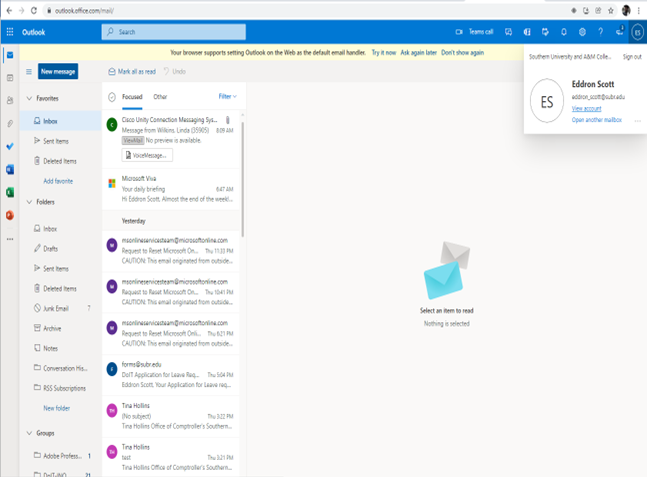
- Click “Office Apps”.
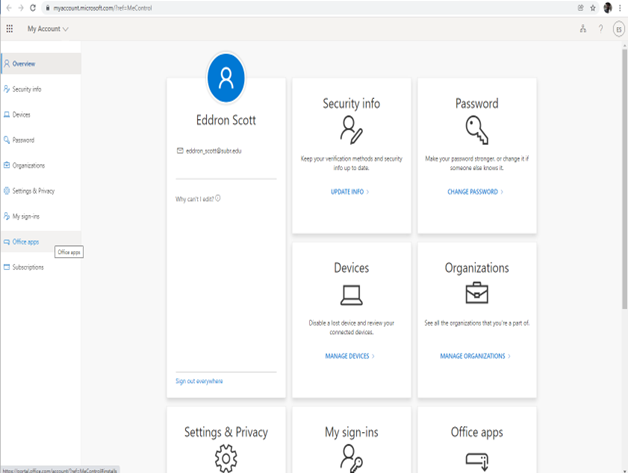
- Click “Install Office” under “Office Apps & Devices”.
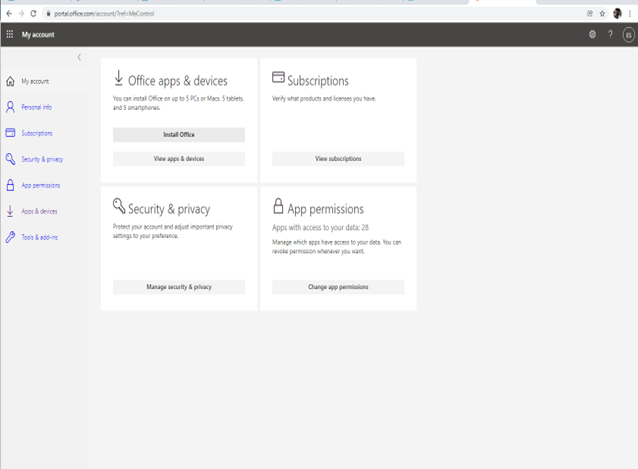
- Follow the directions on the screen.
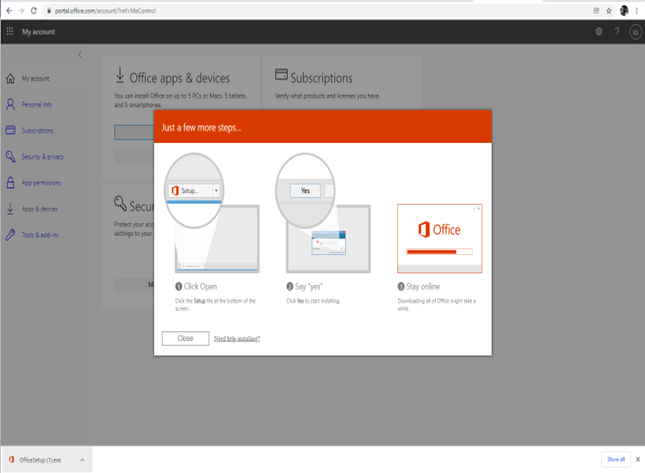
- After installing, make sure to restart your desktop/laptop before using Microsoft 365 applications.
- After rebooting, attempt to open one of the Microsoft 365 applications, like Word, for example, as shown on the screen. Make sure to sign onto the application before use to activate all of the programs.
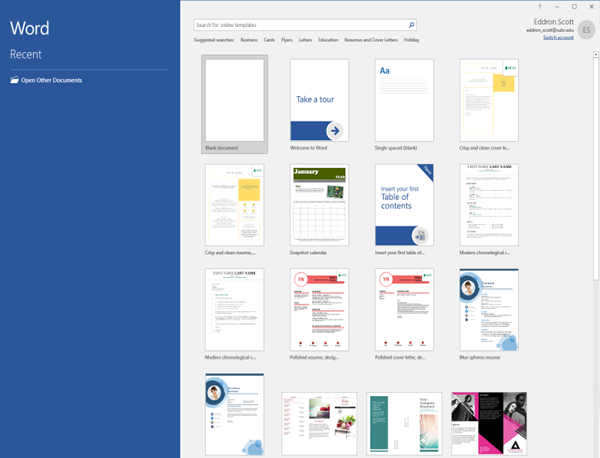
- You are now ready to use all of the Microsoft 365 applications. Always be sure that you stay logged on.
How to Install Microsoft Office 365 onto Mobile Devices:
(See instructions for Desktop/Laptop Devices)
The following information should be helpful with setting up your favorite device to access MS Office 365 e-mail:
(Note: During the setup of your device make sure you enter your entire e-mail address (john_doe_00@subr.edu) for the user name or login. For best results when setting up your mobile device, remove any previous SUBR mail profiles prior to following the setup instructions.)